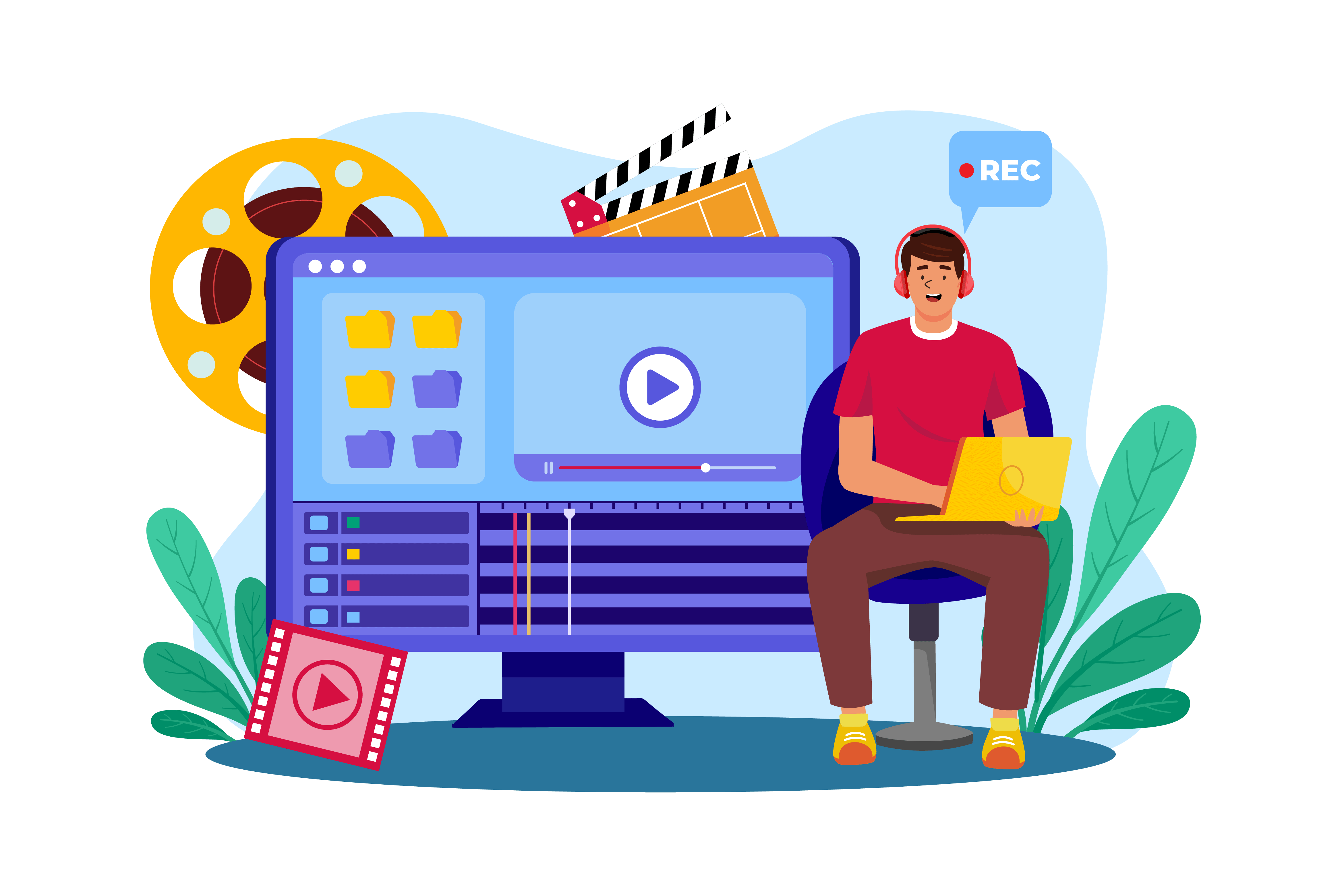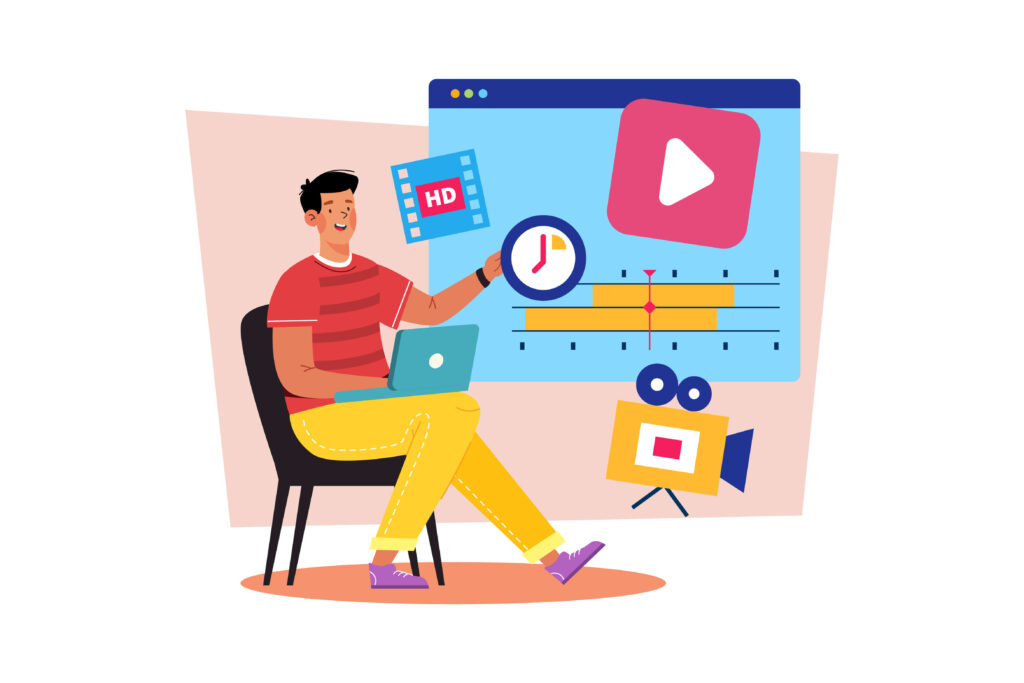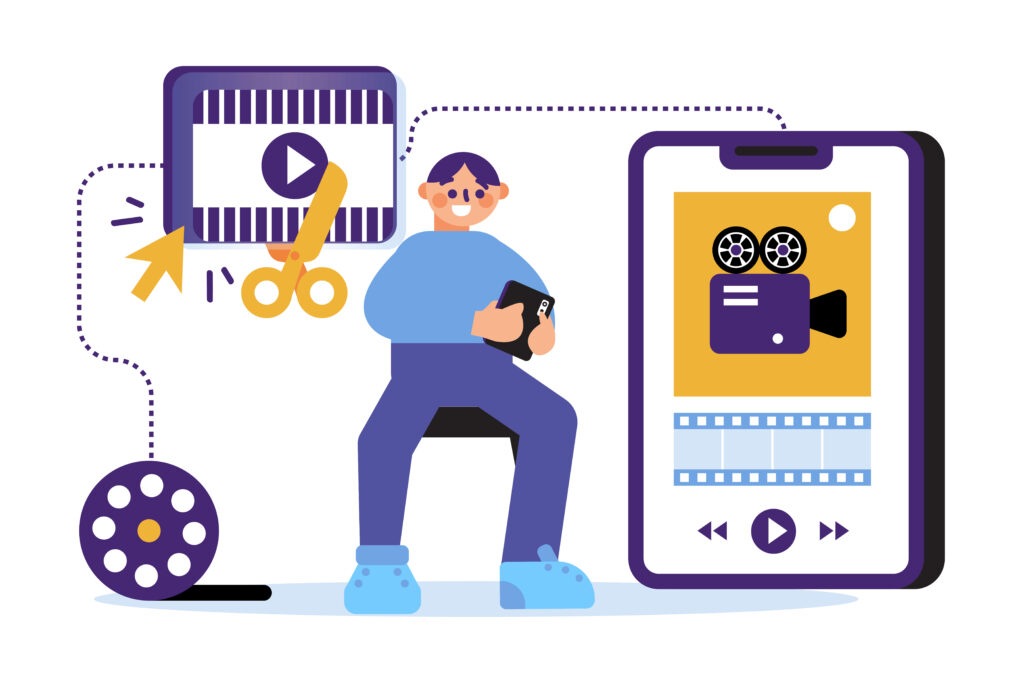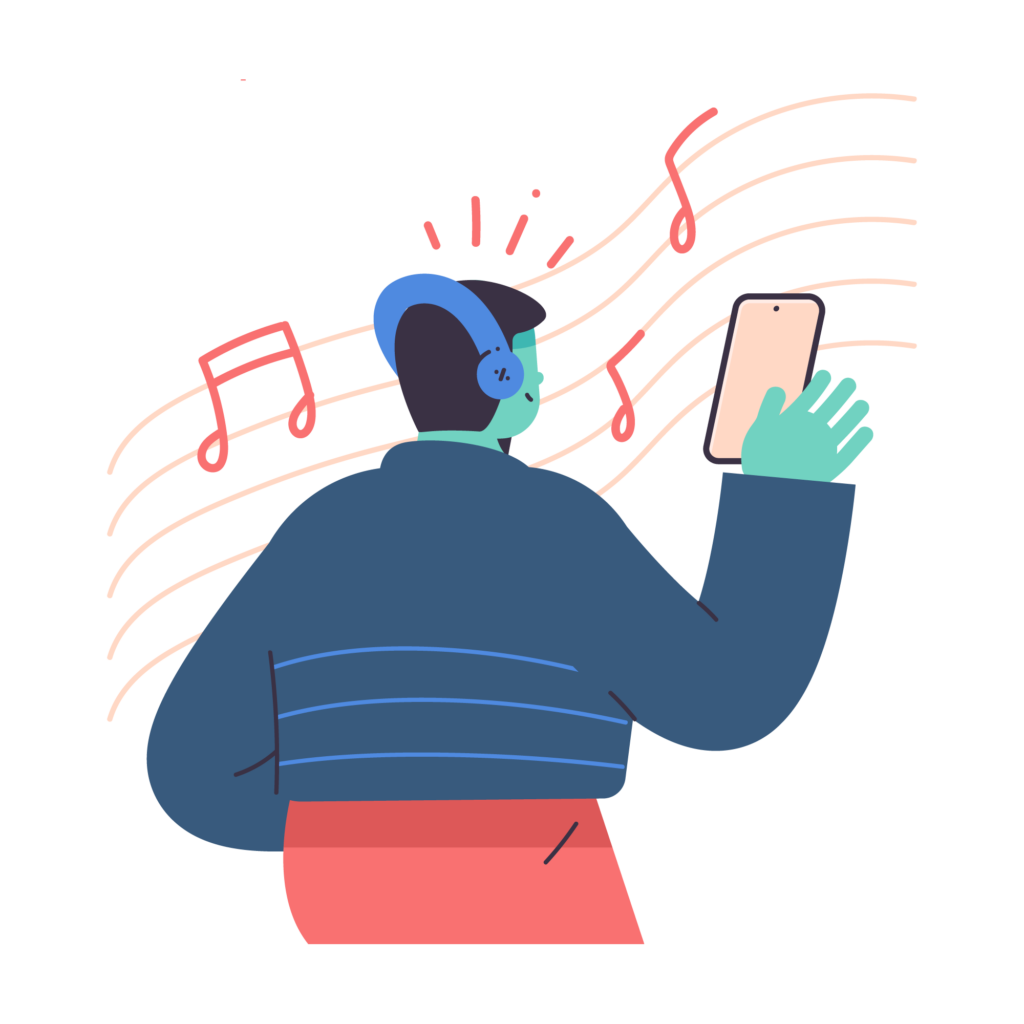As a content creator, understanding the significance of captions is crucial, especially considering surveys show that nearly 90% of Americans have watched videos with subtitles in the past, with half of them doing so regularly.
Since its debut in 2007, the iPhone has revolutionized the mobile industry. Over 2.32 billion units have been sold, and even after 15 years, it continues to be a dominant force in the global market. In just the first half of 2023, 97.7 million iPhones were shipped, contributing to its 27.6% share of the worldwide smartphone market.
Among desktop operating systems in the United States, macOS is the second most-used OS in the country, gathering 29.62%. There should be around 100 million active Mac users at the beginning of 2023.In 2022, young millennials and Gen Z still make up the bulk of MacBook users in the United States, according to Apple’s analysis of age demographics.
Therefore, the iMovie software that comes with iOS system is also popular, and many users use it for video editing, but the iMovie software can’t automatically recognise the subtitles, so this article focuses on adding subtitles to iMovie as the main aspect, from the following perspectives:
- How to add subtitles in iMovie on Mac?
- How to add subtitles in iMovie for iPhone and iPad?
- How to add subtitles in iMovie automatically?
- How to add subtitles in iMovie using Zeemo
What is iMovie
iMovie is a video editing software application developed by Apple Inc. for its macOS and iOS devices. It is designed to be user-friendly, catering primarily to beginners and amateur filmmakers, although it offers a range of features that can also be useful for more advanced users. With iMovie, users can create and edit videos by combining video clips, adding titles, music, sound effects, and various visual effects.
Key features of iMovie include:
- Simple Interface: It offers an intuitive drag-and-drop interface, making it easy to edit and assemble clips.
- Themes and Templates: iMovie provides pre-made themes and templates for quick and professional-looking video projects.
- Trailer Feature: Users can create movie-style trailers with pre-structured templates.
- Video Effects: It includes a variety of video effects, filters, and transitions to enhance the visual appeal of the videos.
- Audio Editing: iMovie allows the addition and editing of audio tracks, and it includes built-in sound effects and music.
- 4K Resolution Support: It supports high-resolution video editing, including 4K resolution.
- Integration with Apple Ecosystem: iMovie works seamlessly across Apple devices, allowing users to start editing on an iPhone or iPad and finish on a Mac.
How to add subtitles in iMovie on Mac?
If you’re using iMovie on your Mac, you can both profile your videos and add subtitles on the fly. There are certain steps required for iMovie, but the overall addition is not too difficult. However, if this video is too long, it’s easy to use Zeemo to automatically add subtitles to the video. If you need to add subtitles to your video using iMovie, here are the steps to add subtitles to iMovie:
- Firstly, iMovie doesn’t allow you to import SRT files directly, so you need to manually add subtitles to videos in iMovie.
- Step 1: Launch iMovie and open the iMovie application.
- Step 2: Create a new project, click Create Project, then Create New.
- Step 3: Upload media files, click the movie button, you can upload including videos, photos, music and so on, click “Import Media”, and then select the clips you want to use.
- Step 4: Drag the uploaded media files to the timeline below.
- Step 5: Click the Titles button to start adding subtitles to your video.
- Step 6: Set the style of the subtitle as follows: you need to select the “Options” button under the “Caption” icon and click on the corresponding icon to change the font type, size, colour, bold, alignment, italic, etc.
- Step 7: Save the video. If you need to add subtitles to the whole video, you need to repeat step 6 according to the content of each video until finished. Click the “Save Video” button to save the video to your Mac.
How to add subtitles to videos in iMovie on iphone and ipad?
Of course, in addition to iMovie for the Mac, it’s also available for the iPhone and iPad. And the iMovie apps for iPhone and iPad make editing and subtitling videos much easier than on a Mac. So here’s how to add subtitles to videos in iMovie on iphone and ipad.
- Step 1: Download and click Launch iMovie. Download iMovie from the APP Store and open the iMovie app.
- Step 2: Create a new project. And import videos. Click “Start New Project” button, select “Movie” option, and then you can import the videos and audios you saved on your iPhone or iPad into iMovie.
- Step 3: Drag the imported media files to the timeline below, you can start to add subtitles or edit these media files.
- Step 4: Add subtitle text box. Click on the media in the timeline and select the T button at the bottom of the screen. Once this is done, you will see a series of text styles appear below the timeline, choose one you are happy with and click on it!
- Step 5: Manually enter the subtitle content and adjust the subtitle style. Click on the text box of the subtitle you want to edit, click on the Text Options button in the top right corner, and click on the Font Type, Size, Colour, Alignment, Bold, Italic, Underline and other settings in the drop-down menu.
- Step 6: Save the video. If you need to add subtitles to the whole video, you need to repeat step 5 according to the content of each video until finished. Click the “Save Video” button to save the video to your iPhone or iPad.
How to add subtitles in iMovie automatically?
iMovie is renowned for its user-friendly interface and seamless integration across Apple devices, ideal for beginners in video editing. It offers pre-made templates, supports 4K editing, and includes built-in audio options and creative effects. Unique features like the trailer tool enhance storytelling, and it’s free for Apple users, making it an accessible, cost-effective choice for creating professional-looking videos.
But iMovie has its limitations, and when it comes to subtitles, it’s mainly affected by the lack of automatic subtitle generation. Since there is no automatic subtitle generation, adding subtitles on iMovie mainly relies on adding subtitles manually, which may not be too much work if it is a short video, but if you need to add subtitles to a long video, it will greatly increase the workload of content creators.
So here we suggest you to use a third-party tool to generate SRT files and import the files into iMovie, or directly use a third-party tool to automatically identify the subtitles in the video and embed the subtitles in the video, then directly import the video into iMovie to edit the video, add filters and other operations.
How to Add Subtitles in iMovie with Zeemo
As mentioned in the previous article, if you need to avoid adding subtitles manually on iMovie to increase your productivity, you need to use a third-party tool. Here we recommend Zeemo, an AI intelligent subtitle tool.
The reason why we recommend Zeemo for automatic subtitle generation is because of its advantages over other subtitle tools, which are as follows:
- Developed using advanced artificial intelligence and extensive data modelling to support automatic subtitle generation
- 98% accuracy in all supported languages
- Supports up to 20 different languages
- Free subtitle translation in all languages
- More cost-effective than the competition, with 200-minute calling plans starting as low as $6.67 per month
- Compatible with mobile devices and PCs
- 500+ subtitle templates and styles to choose from
- Allows dynamic subtitle effects
- Exports subtitle files and videos with embedded subtitles
- Includes a comprehensive free trial with 20 minutes of full-featured access per user
What’s more, like iMovie, Zeemo supports adding subtitles to videos on mobile phones and computers. Here’s how to add subtitles to videos in iMovie using Zeemo’s app and Zeemo Web.
How to add subtitles in iMovie using Zeemo APP
In order to improve your reading efficiency, the following content is a simple version of the introduction. If you need to know in detail how to use Zeemo’s app to add subtitles in iMovie using Zeemo APP, please click this article “How to add subtitles to a video on your phone“.
- Open the Zeemo App (Click here to download for free)
- Register and login to Zeemo account
- Click the Upload Video button
- Select the video you want to add subtitles to
- Click Add Subtitles
- Select the language of the audio subtitles and whether it needs to be translated or not
- Click Recognise to get the subtitle content
- Click ” Export ” to export the video or subtitle file
- Upload the file with subtitles to iMovie and proceed to the next step
- Or import the SRT file into iMovie and match the file to the video frame.
How to add subtitles in iMovie using Zeemo Web
In order to improve your reading efficiency, the following content is a simple version of the introduction. If you need to know more about how to add subtitles in iMovie using Zeemo Web, please click How to add subtitles to videos on your computerfor details.
- Open Zeemo website (Click to enter the workspace)
- Click to register and log in to your Zeemo account
- Click ” Create Captions ” or “New Project “
- Open Zeemo website
- Click on Register and login to your Zeemo account
- Click on “Create Subtitle” or the “Create Subtitle” button under “New Project”
- Click to upload a local file, or paste a link from Youtube or Google drive into your workspace
- Select the original language of the video and, if bilingual subtitles are required, the language to be translated
- Wait for the automatic generation of subtitles to complete, and then modify the content and style of the subtitles (Get more details with this article “How to add subtitles to videos on your computer ”)
- Click ” Export ” to export the video or subtitle file
- Upload the file with subtitles to iMovie and proceed to the next step
- Or import the SRT file into iMovie and match the file to the video frame
This is the full tutorial for adding subtitles in iMovie, and we highly recommend you to try Zeemo for free to add subtitles in iMovie .