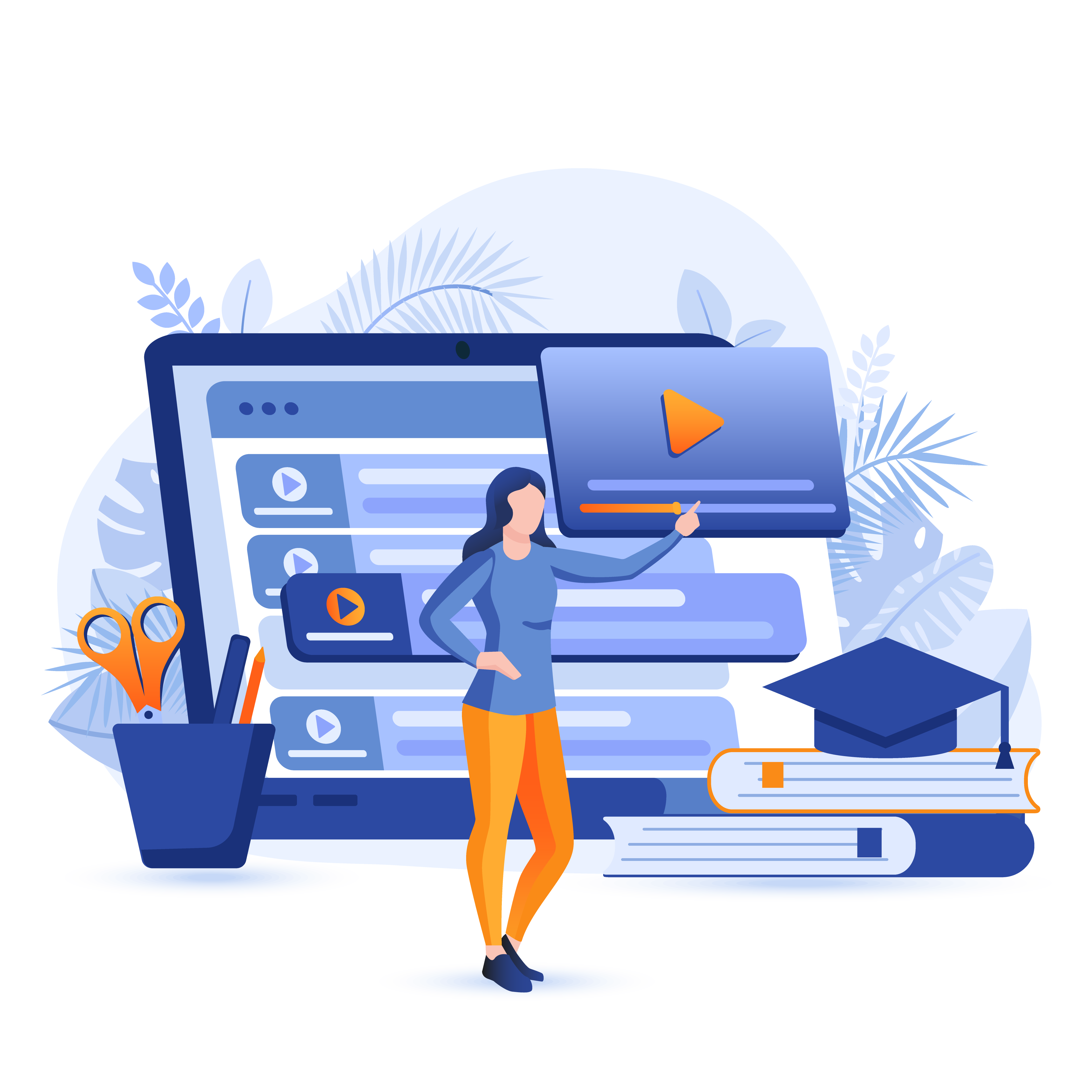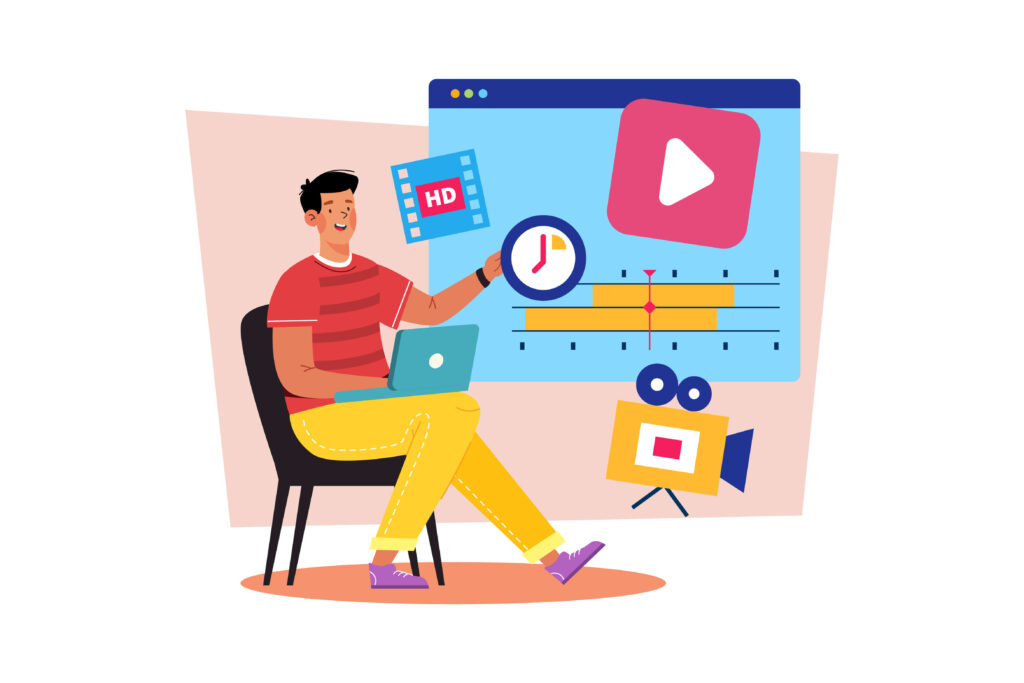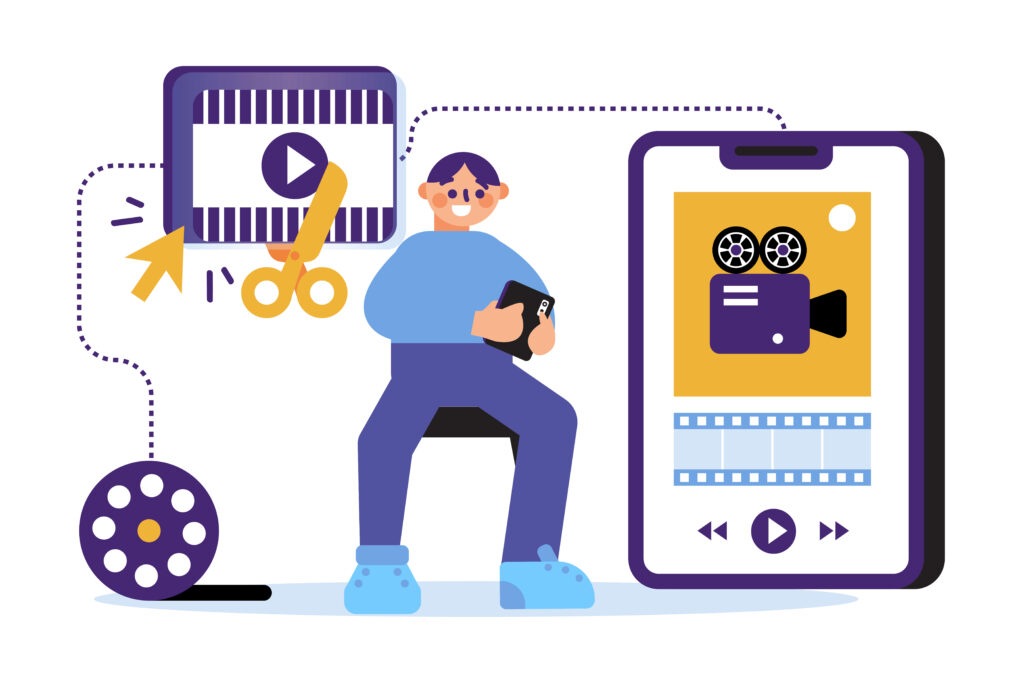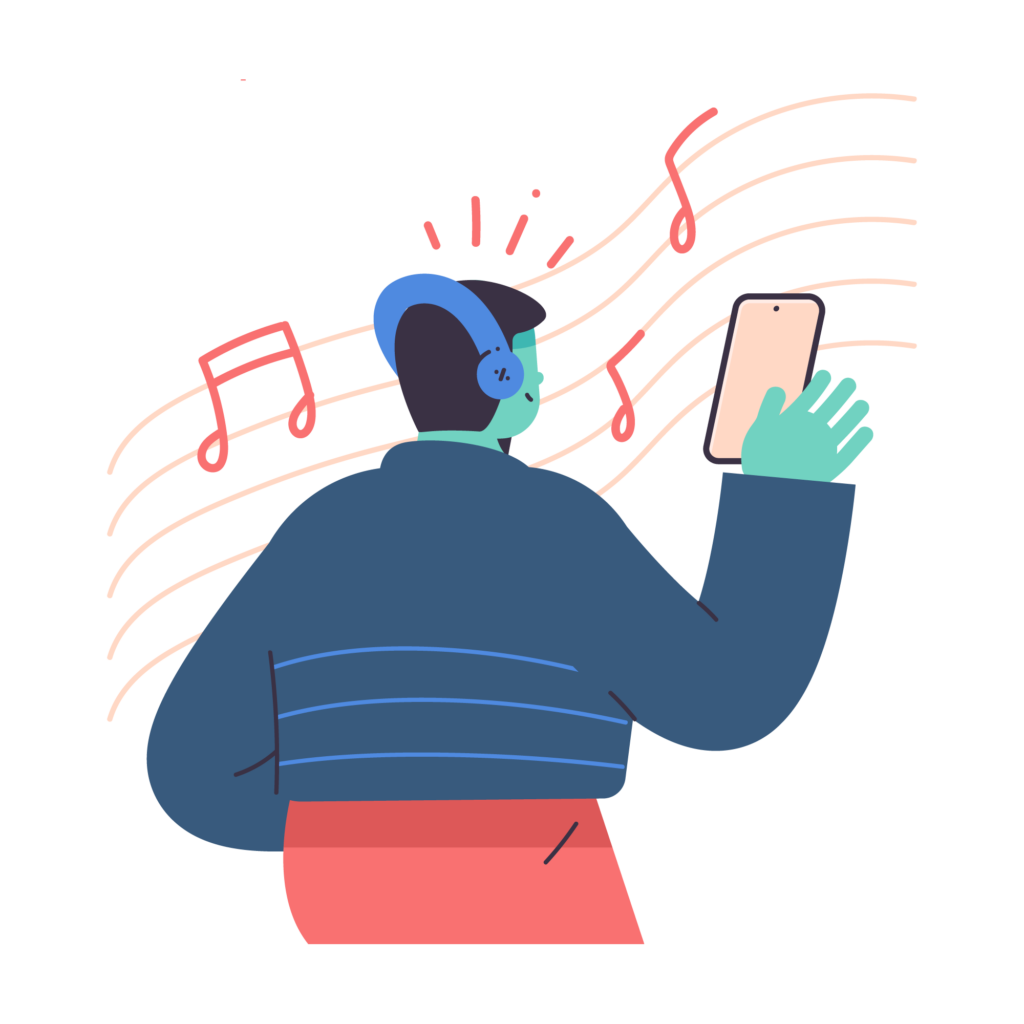Adding subtitles to your videos is an essential step in making your content accessible and engaging to a broader audience. Zeemo, with its cutting-edge technology, offers a seamless and efficient way to add subtitles. In this blog post, we’ll explore the advantages of using Zeemo and guide you through the steps to add subtitles to your videos on your computer.
Zeemo is the leading subtitling software in the industry. In addition to a mobile application to meet the needs of mobile phone users to add subtitles, Zeemo has also developed a web application to meet the needs of users to add subtitles to videos from their computers.
In this article, we will focus on how to add subtitles to videos on your computer through three aspects:
- Importance of adding subtitles to videos
- Advantages of adding subtitles to videos via computer
- How to add subtitles to videos on your computer
Importance of adding subtitles to videos
Adding subtitles to a video has two main irreplaceable advantages,Firstly, subtitles play an irreplaceable role in accessing video information for people with hearing disabilities and the hearing impaired.Second, subtitles can better help content creators attract more attention.
Subtitles greatly improve accessibility
According to The National Institute on Deafness and Other Communication Disorders (NIDCD) statistics:
- About 2 to 3 out of every 1,000 children in the United States are born with a detectable level of hearing loss in one or both ears.
- Approximately 15% of American adults (37.5 million) aged 18 and over report some trouble hearing
- One in eight people in the United States (13 percent, or 30 million) aged 12 years or older has hearing loss in both ears, based on standard hearing examinations.
The above figures show that the number of hearing impaired people is particularly large in our daily lives. The role of subtitles for these hearing-impaired people is irreplaceable.
Captioning provides significant benefits for the hearing impaired by enhancing their access to audiovisual media. It translates the audio content of a video into text, displaying it on the screen, which helps the hearing impaired to understand spoken dialogue, identify who is speaking, and recognize other relevant sounds in the media. This accessibility tool not only allows for equal enjoyment of entertainment and educational content but also ensures effective communication and inclusivity in public information and services. By providing a visual representation of audio, captions aid in comprehension and engagement, making content more accessible and inclusive for individuals with hearing disabilities.
Subtitles help content creators attract more attention
Subtitles significantly expand the potential reach and inclusivity of content by breaking language barriers and making it accessible to a broader audience. They allow non-native speakers and those with hearing impairments to understand and engage with the content, enhancing comprehension and participation.
For global content, subtitles provide a gateway for viewers from different linguistic backgrounds, fostering cultural exchange and understanding. They also cater to viewers in sound-sensitive environments or those who prefer reading along for better comprehension. This inclusivity not only broadens the audience base but also enriches the viewer’s experience, making content more universally accessible and appealing.
Advantages of adding subtitles to videos via computer
Adding subtitles to a video can increase the accessibility of the video content, especially for viewers who do not understand the language used in the video, and through subtitles, they can get specific information expressed in the video screen.
Adding subtitles to videos is also more in line with user habits, especially among the younger generation, who prefer videos with subtitles.
According to the BBC, four out of five viewers aged 18-25 said they use subtitles all or part of the time, Stagetext’s figures said. The charity’s research suggested an average of 31% of people would go to more live events and shows if more had captions on a screen in the venue. Among 18-25s, that figure was 45%, compared with 16% among over-56s.
According to preply’s survey of more than 1,260 Americans, it was concluded that:
-
50% of Americans watch content with subtitles most of the time.
-
55% say it is harder to hear dialogue in shows and movies than it used to be.
-
62% of Americans use subtitles more on streaming services than regular TV.
-
57% watch content in public; 74% of Gen Z do so.
In addition to these advantages of subtitling itself, there are other advantages of using a computer to subtitle a video. When we need to add subtitles to movies, TV series, online courses and other long videos, mobile phones are not as efficient as using Zeemo Web subtitling due to storage limitations, screen size and other limitations.
How to add subtitles to videos using Zeemo on your computer
Since adding subtitles to a video on a computer has unique advantages over a mobile phone, here is a detailed tutorial on how to add subtitles to a video using Zeemo on your computer.
If you think the tutorial below is too complicated, you can click to skip to the easy tutorial — How to add subtitles to a video .
Step 1, Click on the Zeemo website to register and log in.
You can sign up and log in to Zeemo Web via your Apple account, Google account, Facebook account, or email. Click here to use Zeemo for free.
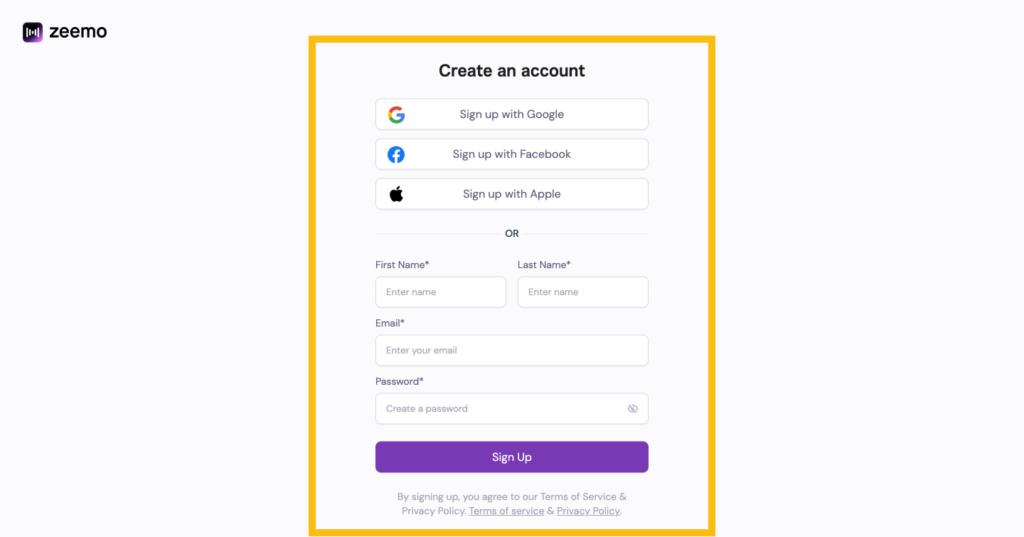
Step 2, Purchase a membership.
Zeemo currently supports a 20-minute free trial per user, but if you need more time, you’ll need to purchase a membership. If you need more time, you’ll need to click to purchase a membership. Zeemo is currently priced lower than most similar products, and you can get 200 minutes of automatic video captioning per month for just $6.67 per month. A membership account allows you to use Zeemo on both the Zeemo app and Zeemo web at the same time!
Step 3, Click “Create Captions” on the Workspace or the “Create Captions” button under “New Project”.
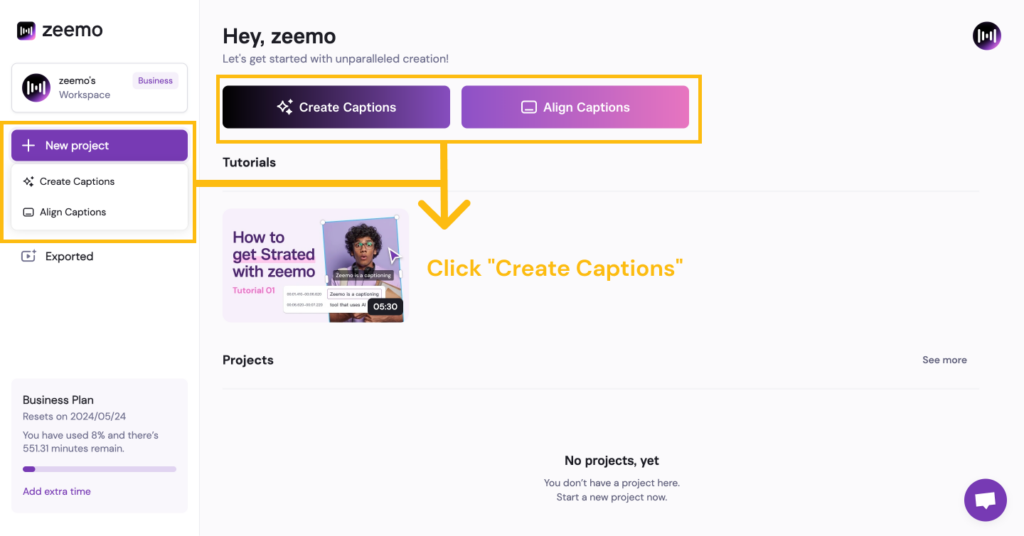
Step 4, Choose to upload a local file, or paste a link from Youtube or Google drive into your workspace.
Currently Zeemo supports uploading video formats such as MP4, MOV, 3GP, MP3, WAV, AVI, and basically covers all video types on the market. zeemo also has the ability to directly paste links from youtube and Google drive, which is more friendly to youtube bloggers and users who need to add links to larger videos.
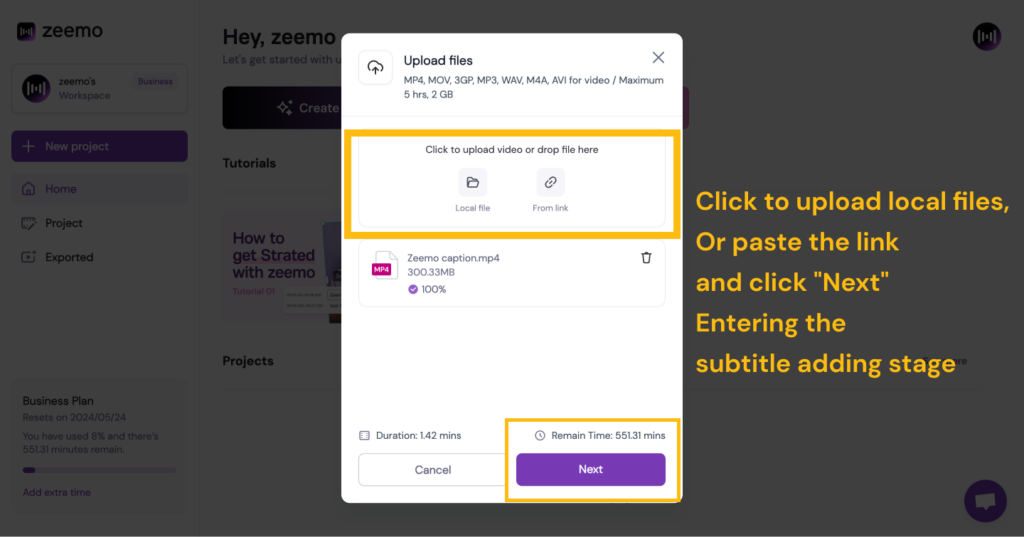
Step 5, wait for the automatic generation of subtitles.
After the generation is finished, select the source language of the video and whether it needs to be translated or not. If it needs to be translated, again you need to click on the language to be translated. You can also select the number of words needed for each line of subtitle to determine the length of each line of subtitle. After doing these operations, click the “Confirm” button.
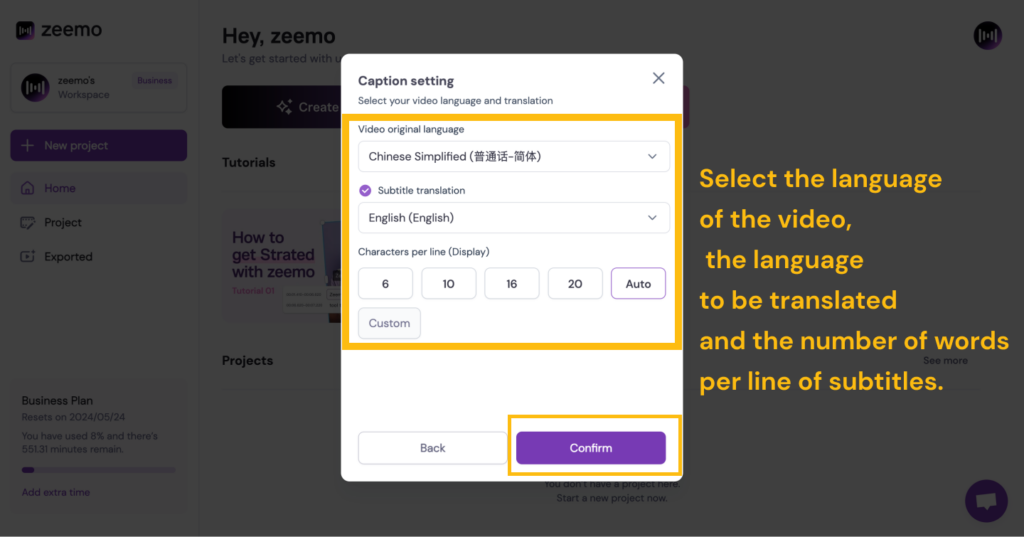
Step 6, Select Edit Subtitle Content.
- Click the “Subtitles” button,on the left side of the page, there are all the subtitle contents of this video, divided by time scale.
- Double click on that subtitle content to edit the generated subtitle content.
- Move the mouse cursor to the middle of the subtitle content and click the “Split” button to split the subtitle.
- Click “Split & Merge Up” button to merge the split subtitle to the previous line.
- Click “Split & Merge Down” button to merge the split subtitles into the previous line of subtitles.
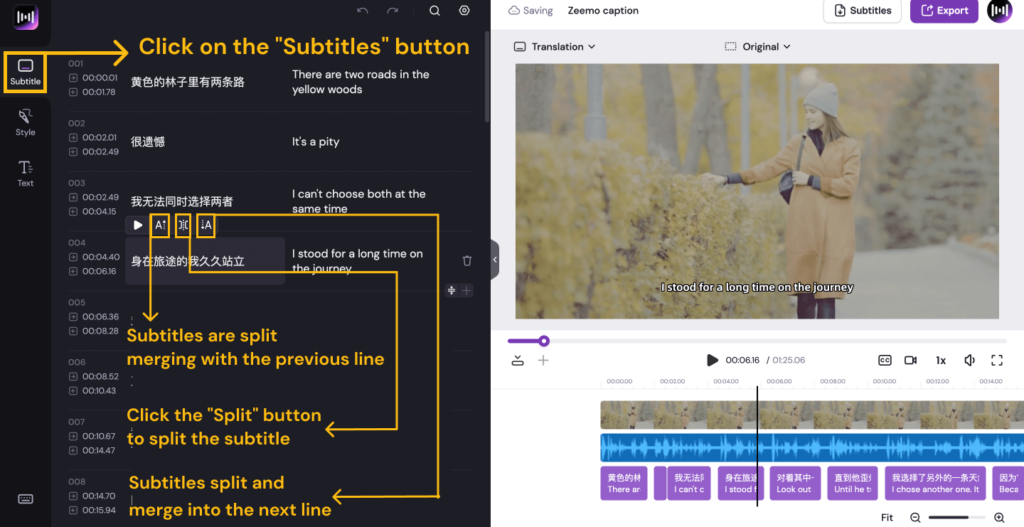
Step 7, Click on the ” Style” button, where you can adjust the style of the original subtitles as well as the translated subtitles.
- Click the Original Language or Translation button at the top to style the original language or translated content.
- Click on the Subtitle template under “Preset”, you can adjust the subtitle to the style you want.
- After selecting the template, you can also modify the style of the template. Under Basic, you can modify the font type, font size, font colour, font spacing, underline, strikethrough, bold, alignment, etc.
- Under Effect you can choose the font stroke, font shadow and font background colour.
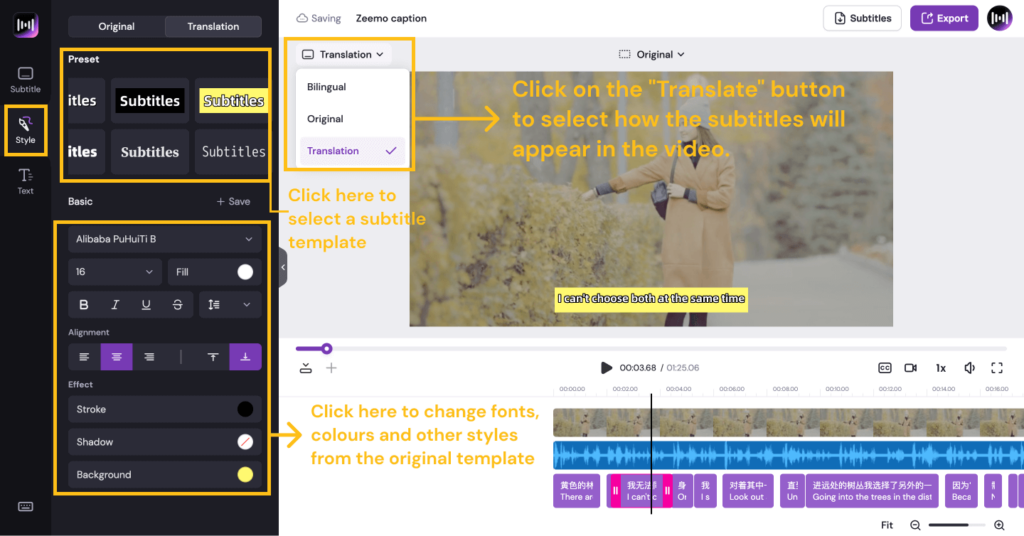
Step 8, on the right side of the subtitle style adjustment area, you can see the video screen corresponding to the subtitle.
- Here you can adjust the subtitle mode, click the button in the upper left corner, you can choose the bilingual subtitle mode, or choose the original language, or the translated subtitles
- Click on the dotted box at the top of the video screen to change the scale of the video screen. Change the current video to ” 9:16,3:4,1:1,4:3,16:9″ ratio to meet the needs of users who want to share the video on all kinds of social media.
- Tap on the subtitle content in the video screen to display the subtitle box. Drag the subtitle box to change the position of the subtitle. Drag the diagonal lines to change the font size, and drag the two vertical lines to change the number of words per line of the current subtitle.
- Click on the subtitle axis below the audio axis to delete the subtitle content, slide the mouse to the blank space between each subtitle axis, click the “➕” button on the top of the video axis to add subtitle content.
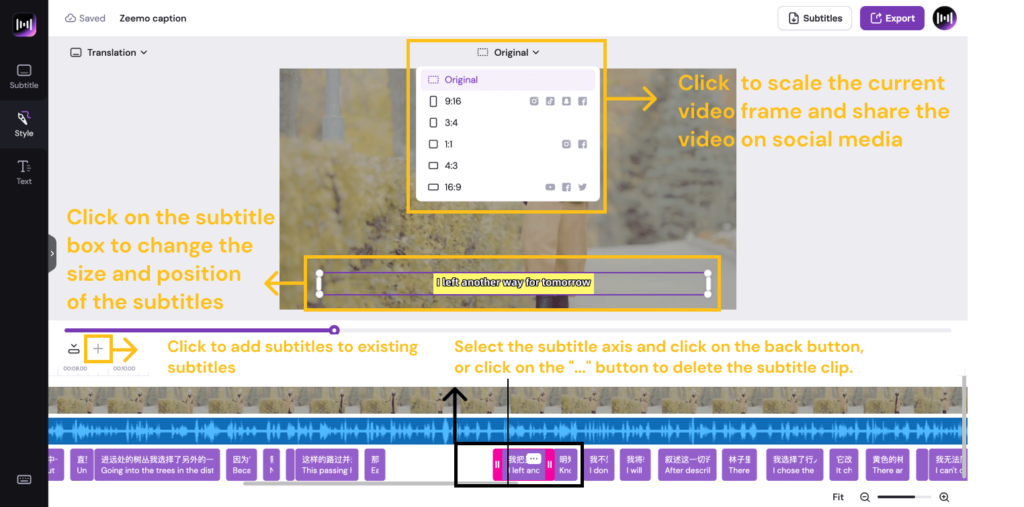
Step 9, When everything is set up, you can export the video or export the subtitle file individually
- Click the “Export” button on the upper left corner of the video screen, select the quality of the exported file and the mode of the built-in subtitles (original language or bilingual subtitles), and click Export.
- Click the “Subtitle” button on the left side of the “Export” button, select the type of subtitle file you want to export (SRT, TXT, ASS), and click Download.
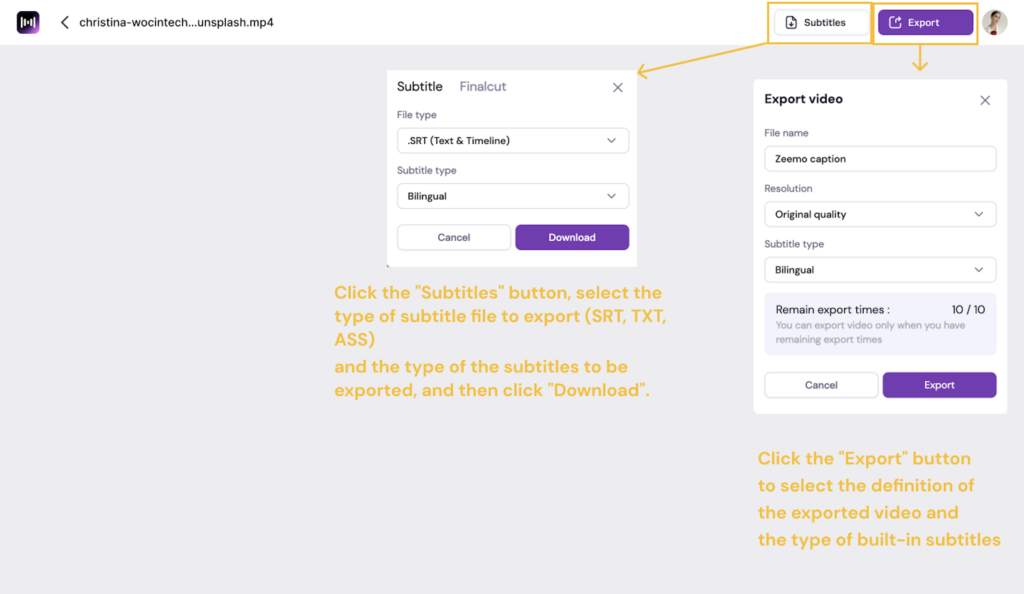
This is the full tutorial on how to add subtitles to videos on your computer. Try Zeemo for free!
Quote