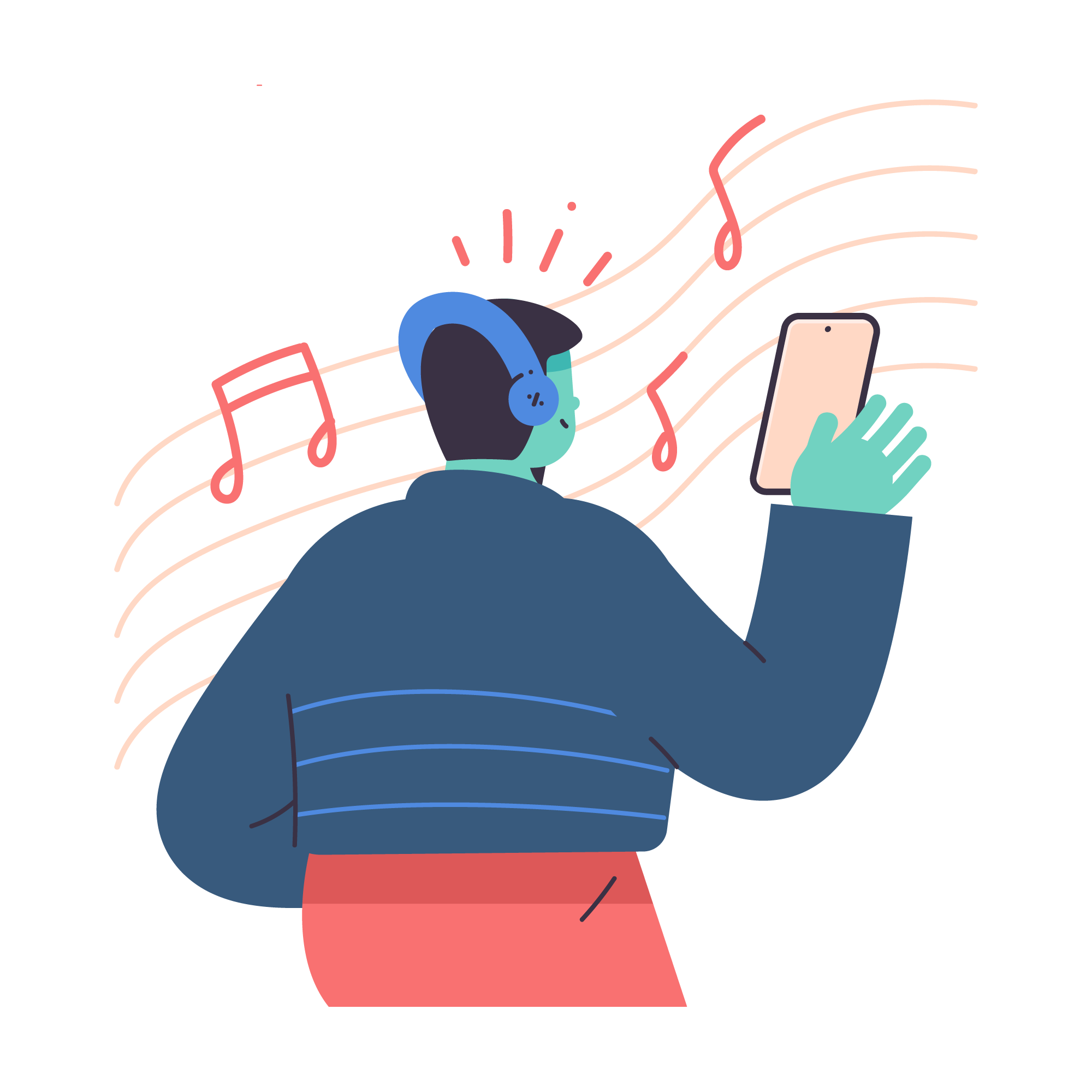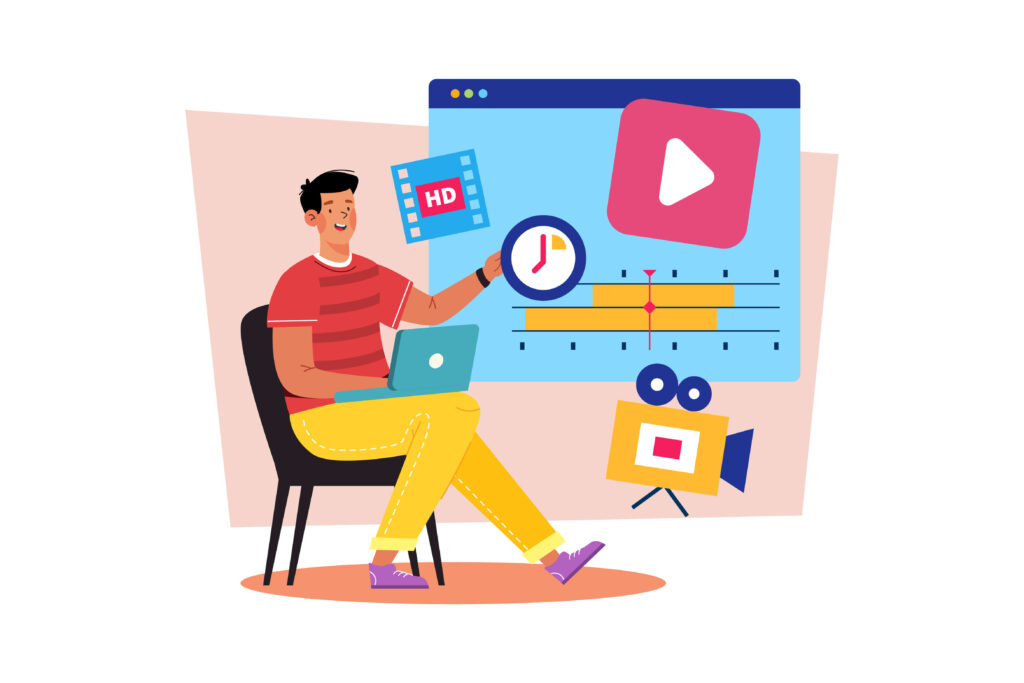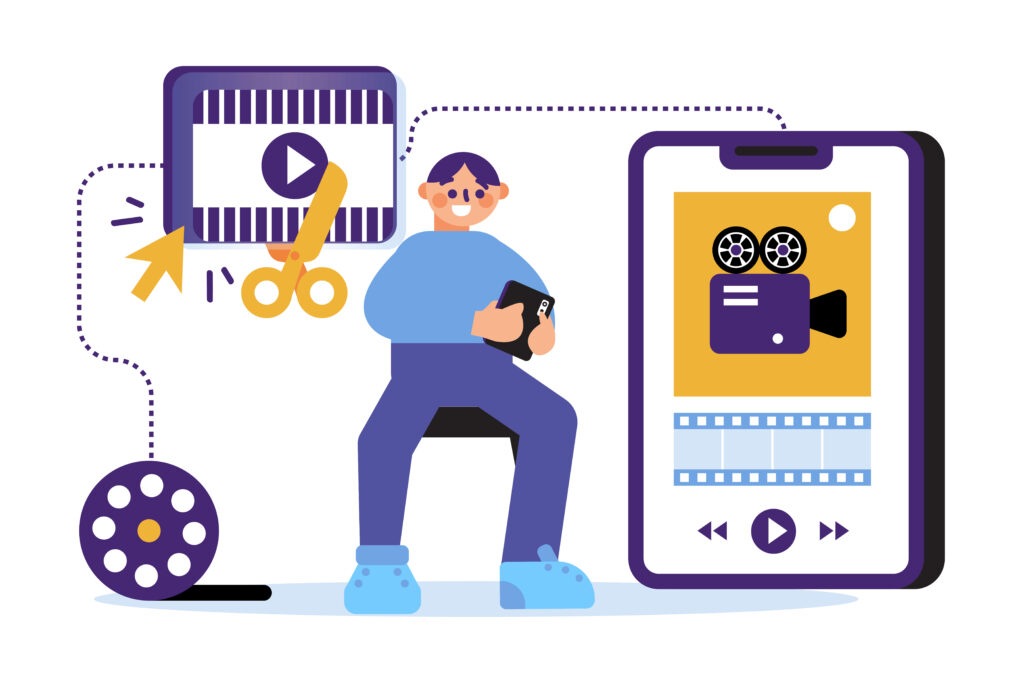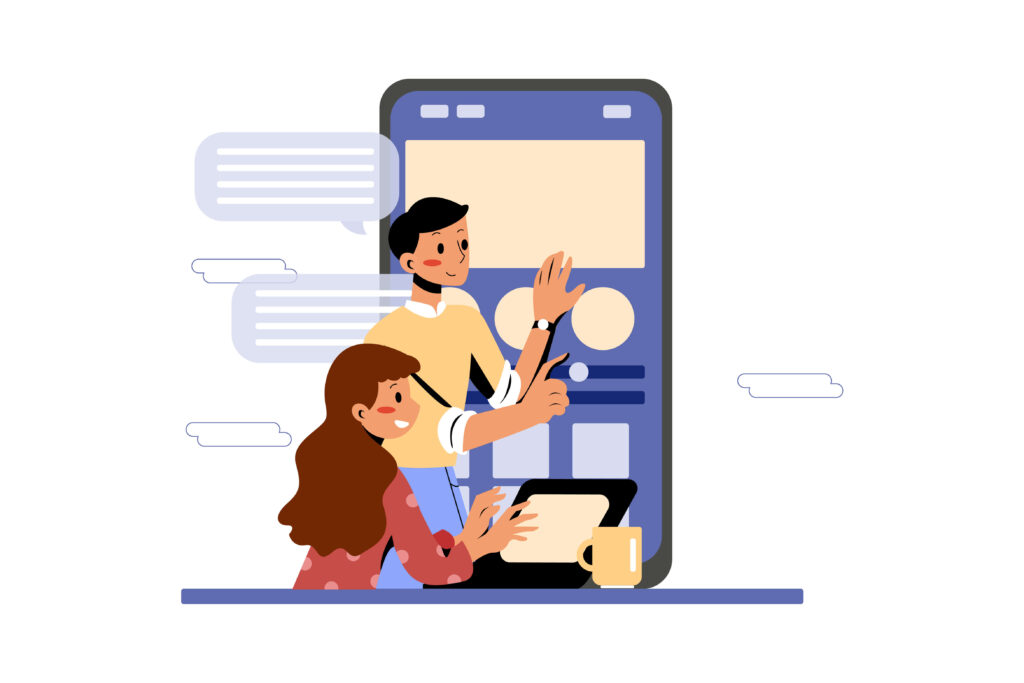Adding music to your videos on an iPhone can transform them. Music can turn a simple clip into an engaging story. If you want to know why adding music is essential for your videos, keep reading to understand the benefits.
Enhancing the Emotional Impact of Your Videos
Music creates strong emotions. Imagine watching a movie scene without music. It feels flat. When you add music to your video, it can make viewers feel happy, sad, or excited. For example, adding a fast-paced song to a sports video can make it more thrilling. On the other hand, a soft, slow melody can make a romantic video more touching.
Creating a More Professional and Engaging Final Product
Music helps make your video look and sound professional. A good video without music seems incomplete. With background music, your video feels polished. This makes it more appealing to viewers. Adding the right track can keep your audience engaged from start to finish. Engagement is key, whether it’s for a school project or a YouTube video.
Importance of Background Music in Storytelling
Music tells a story alongside your visuals. It sets the tone and mood. Think about how horror movies use eerie music to build suspense. In the same way, a happy, upbeat song can make a travel vlog feel more fun and adventurous. Music helps viewers understand the emotions you want them to feel. It’s a powerful storytelling tool that can make your video memorable.
Each type of video requires different music, but the goal remains the same: to enhance the viewing experience.
How to Add Music to a Video Using iMovie
iMovie is a powerful tool on your iPhone for video editing. Adding music to your video using iMovie can greatly enhance its impact. Follow this guide to learn how to add music to your video step-by-step.
Step-by-Step Guide
Opening a Movie Project in iMovie
- Launch iMovie: Open the iMovie app on your iPhone.
- Create or Open a Project: Tap on “Create Project” and select “Movie” to start a new project. If you have an existing project, tap on it to open.
Using the Add Media Button to Insert Audio
- Access the Media Options: Once your project is open, tap the Add Media button. This button looks like a plus (+) sign.
- Select Audio: From the media options, tap on “Audio.” This will bring up several audio sources you can choose from.
Selecting and Previewing Soundtracks and Theme Music
- Choose Soundtracks: Tap on “Soundtracks” to see a list of available tracks. Some tracks may need to be downloaded first. You can identify them by the download icon.
- Preview Tracks: Tap on any soundtrack to preview it. This helps you decide which track best fits your video’s mood and theme.
Adding the Chosen Music to Your Video Timeline
- Add the Track: Once you’ve decided on a soundtrack, tap it, and then tap the Add Audio button. This will add the selected track to your video timeline.
- Adjust the Audio: The added music will appear as a green bar in your timeline. You can drag the ends of the bar to adjust the length of the music. Move it to align perfectly with your video.
By following these steps, you can easily add music to your video using iMovie on your iPhone. This enhances your video’s emotional impact and makes it more engaging for your viewers.
Repurpose Your Video
Making a video is a complicated step, and background music brings auditory ups and downs, which is a factor that many people tend to overlook. According to report of linkedin, Audio does play a pivotal role in a video, although it is nuanced and added in with careful consideration, 85% of viewers are watching your video without sound. Adding subtitles to the video is a great solution in this case.
What is Zeemo?
Zeemo is an AI subtitling tool specifically for video creators with powerful translation functions and cool caption effects:
- Automatic translation of video/audio subtitles;
- A large number of subtitle-style templates;
- A lot of attractive caption effects make your video stand out
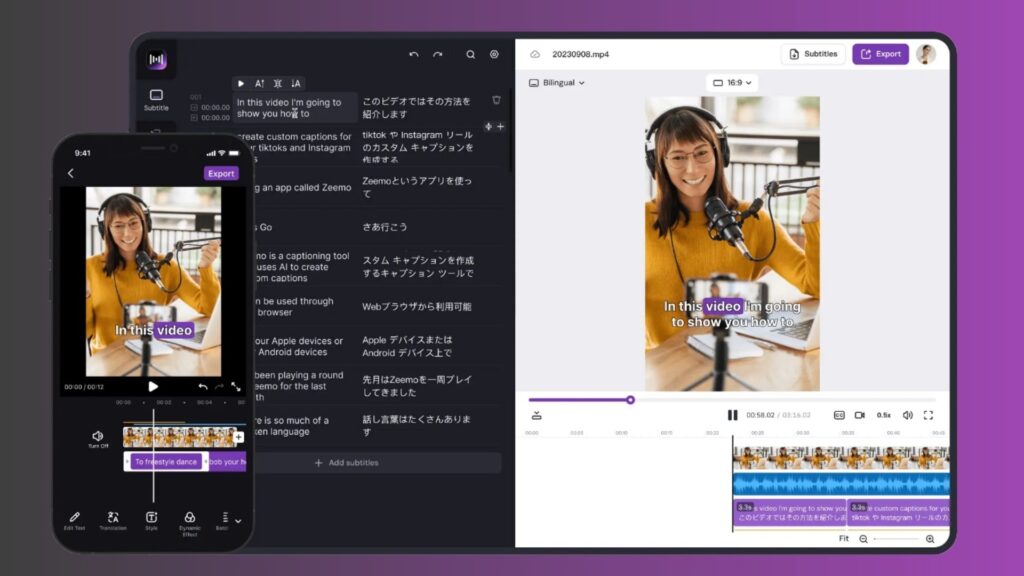
What Zeemo can do for you?
- Boost your video views; Subtitles make your videos accessible to non-native speakers and the hearing impaired.
- Increase your channel followers; Zeemo automatically translates English videos into other languages so that non-English speaking viewers can become your followers!
- Increase video referrals; According to numerous examples, social media platforms are often more likely to recommend videos with subtitles to officials.
Adding Background Music Stored on Your Device
Adding background music stored on your device to your videos can make your content more engaging. Follow these steps to sync and add music from your iPhone.
Syncing Music from Your Computer to Your iPhone
- Connect Your iPhone to Your Computer: Use a USB cable to connect your iPhone to your computer.
- Open iTunes or Finder: Depending on your operating system, open iTunes (Windows) or Finder (macOS Catalina and later).
- Select Your Device: In iTunes, click on the device icon. In Finder, select your iPhone from the sidebar.
- Go to the Music Tab: Click on the “Music” tab in iTunes or Finder.
- Sync Music: Check the box next to “Sync Music” and choose the playlists, artists, albums, or genres you want to sync. Click “Apply” to start syncing.
Accessing and Selecting Music from the Music App
- Open iMovie: Launch the iMovie app on your iPhone.
- Open a Project: Load the project you want to add music to.
- Add Media: Tap the Add Media button (+).
- Select Audio: From the options, tap “Audio” and then “My Music.” This will open your synced music library.
- Browse Music: Scroll through your library or use the search bar to find the specific track you want to use.
Previewing and Adding Music to Your iMovie Project
- Preview the Track: Tap on a song to listen to a preview. Make sure it matches the mood and tone of your video.
- Add the Track: Once you find the perfect song, tap it, then tap the Add Audio button. The track will now be added to your project timeline.
Tips for Aligning Video Clips with Music
- Add Music First: If you’re creating a music video, add the background music before adding video clips. This helps in aligning video actions with the beats.
- Use Markers: Place markers on the timeline to indicate key points in the music. This helps you align video clips more precisely.
- Trim and Split Clips: Use iMovie’s trimming and splitting tools to adjust the length of your video clips to match the music.
- Looping: iMovie can automatically loop background music to fit the length of your video. This is useful for longer projects.
By following these steps, you can easily add music stored on your device to your iMovie project, enhancing the overall quality and impact of your video.
Legal Considerations When Adding Music
Adding music to your videos isn’t just about finding the right track; you must also consider legal implications. Understanding copyright and usage rights is crucial to avoid any issues.
Understanding Copyright and Usage Rights for Music
- Copyright Basics: Copyright law protects original works, including music. When you add music to a video, you need permission from the copyright holder.
- Usage Rights: These rights determine how you can use the music. Some tracks are free for personal use but require a license for commercial projects.
- Public Domain: Music in the public domain can be used freely. Typically, this includes works published before 1923.
- Creative Commons Licenses: Some artists allow their music to be used under Creative Commons licenses, which may require attribution or restrict commercial use.
Using Royalty-Free Music and Soundtracks
- Royalty-Free Music: This type of music can be used without paying ongoing royalties. You usually pay a one-time fee or access it for free under specific conditions.
- iMovie Soundtracks: iMovie offers built-in soundtracks that adjust to fit your video length. These can be used without worrying about copyright issues, as they are part of the app.
- Licensing: Always read the licensing terms to understand what you can and cannot do with the music. Even royalty-free music can have restrictions.
Importing and Using Your Own Created Music Legally
- Create Your Own Music: Using apps like GarageBand or Logic Pro, you can create original music. This ensures you own the copyright and can use it freely.
- Syncing with iMovie: Import your created tracks into iMovie from iCloud Drive or the Music app on your computer.
- Legal Considerations: Even when using your own music, if you sample other artists’ work, you must have permission or use royalty-free samples.
Resources for Finding Legally Usable Music
- YouTube Audio Library: Offers a wide range of free music and sound effects for your videos. The library includes tracks with various usage rights.
- Free Music Archive: Provides access to high-quality, free music under Creative Commons licenses.
- ccMixter: A community music remix site featuring tracks that can be used under Creative Commons licenses.
- PremiumBeat: Offers high-quality, royalty-free music for a fee. The tracks come with clear licensing terms, making it easy to understand your rights.
- SoundCloud: Some artists on SoundCloud make their music available for free download under various licenses. Always check the licensing terms before using.
By considering these legal aspects, you can add music to your videos without legal complications, ensuring a smooth and professional production process.
Resources:
- Linkedin: https://www.linkedin.com/pulse/silent-videos-social-still-trend-filmbakerindia/