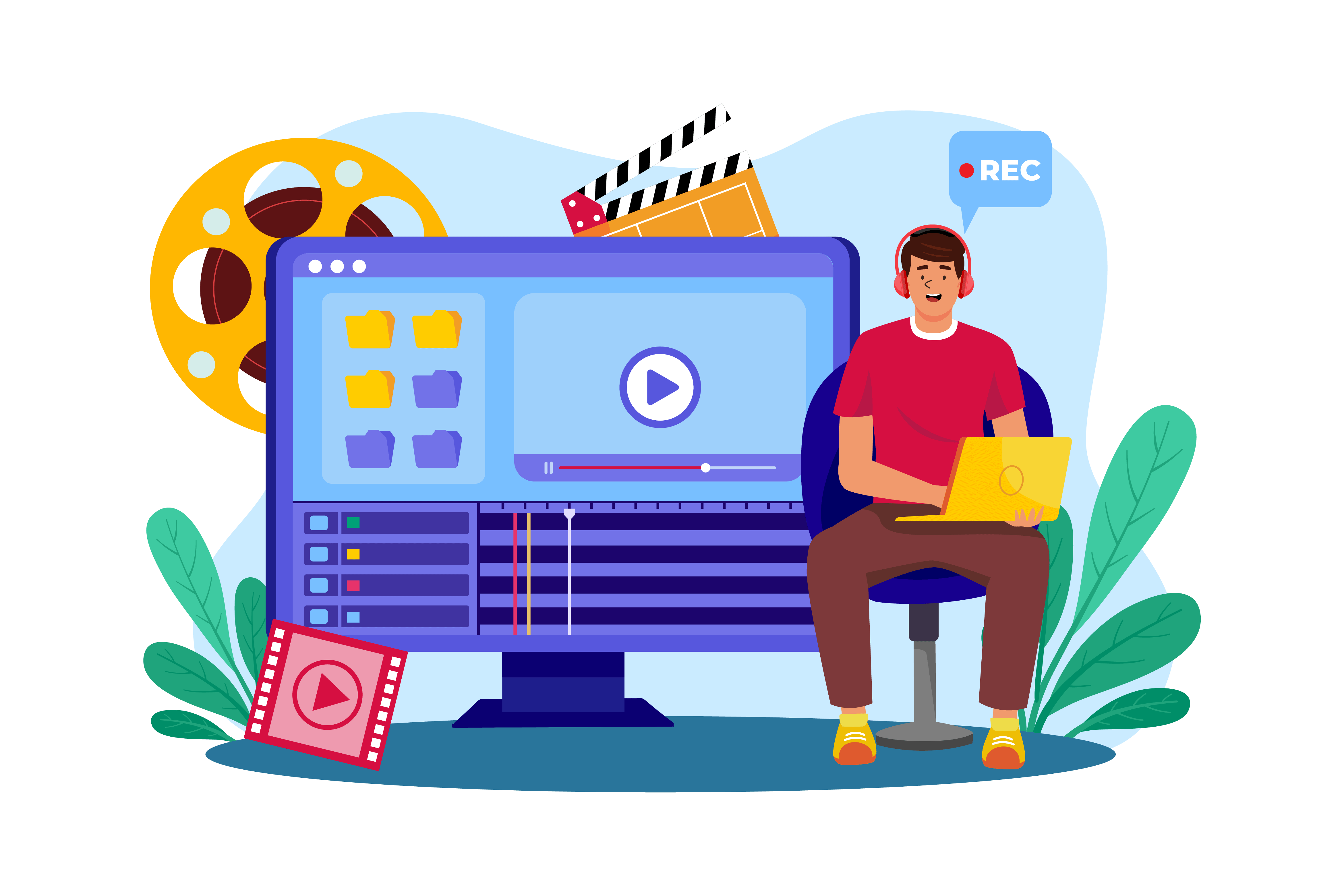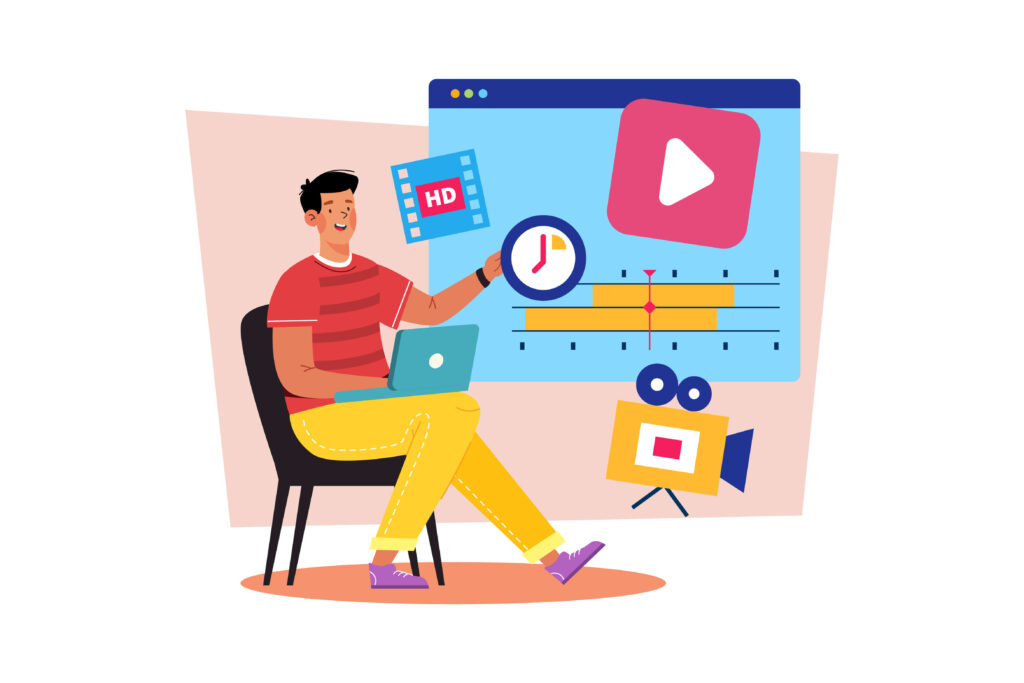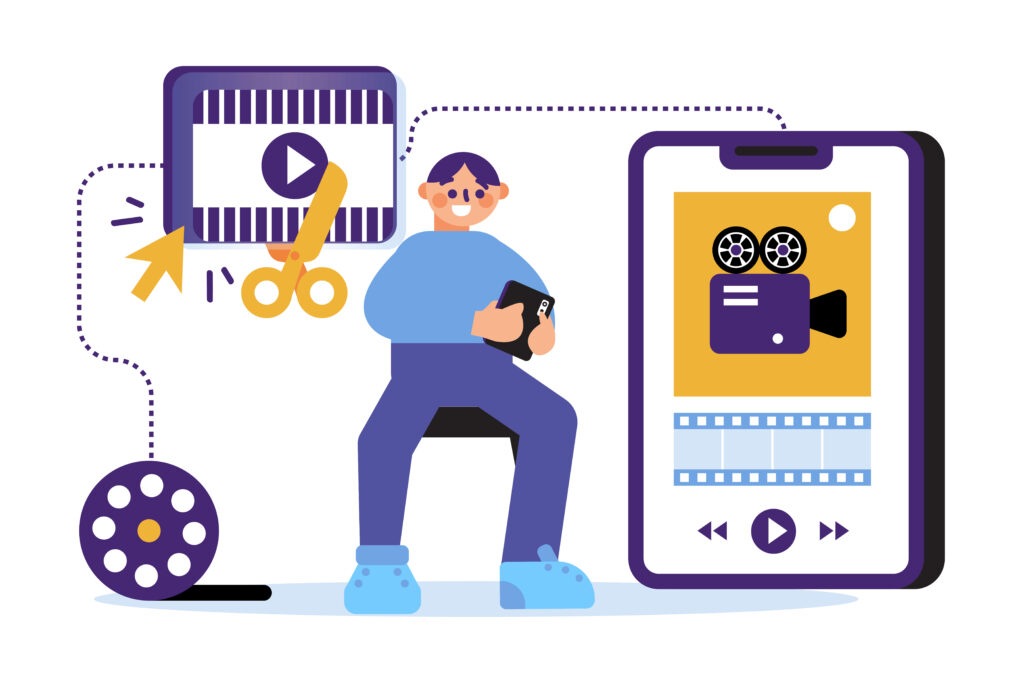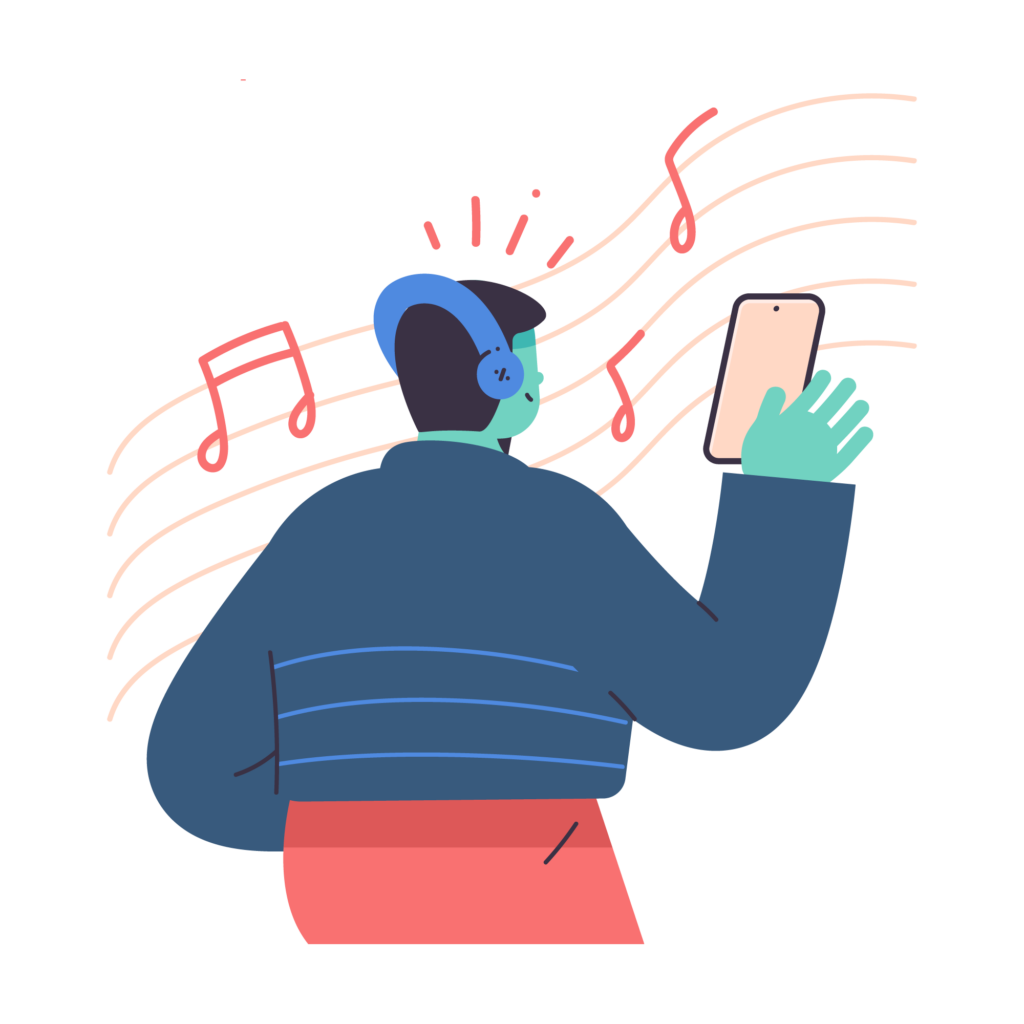作为内容创作者,了解字幕的意义至关重要,尤其是考虑到调查显示近 90% 的美国人过去观看过带字幕的视频,其中一半人经常这样做。
自 2007 年首次亮相以来,iPhone 已经彻底改变了移动行业。目前已售出超过 23.2 亿部,即使在 15 年后的今天,它依然是全球市场的主导力量。仅在 2023 年上半年,iPhone 的出货量就达到 9770 万部,占全球智能手机市场 27.6% 的份额。
在美国的桌面操作系统中,macOS 的使用率位居第二,达到 29.62%。根据苹果公司对年龄人口的分析,2022 年,千禧一代和 Z 世代仍是美国 MacBook 用户的主力军。
因此,iOS 系统自带的 iMovie 软件也很受欢迎,很多用户都用它来进行视频剪辑,但 iMovie 软件无法自动识别字幕,因此本文主要从以下几个方面来介绍 iMovie 添加字幕这一主要环节:
-
什么是 iMovie
-
如何在 Mac 的 iMovie 中添加字幕?
-
如何在 iPhone 和 iPad 版 iMovie 中添加字幕?
-
如何在 iMovie 中自动添加字幕?
-
如何使用绘影字幕在 iMovie 中添加字幕?
什么是 iMovie
iMovie 是苹果公司为其 macOS 和 iOS 设备开发的一款视频编辑软件应用程序。它设计得非常人性化,主要面向初学者和业余电影制作者,不过它提供的一系列功能对高级用户也很有用。使用 iMovie,用户可以通过组合视频片段、添加标题、音乐、音效和各种视觉效果来创建和编辑视频。
iMovie 的主要功能包括:
-
简洁的界面: 它提供直观的拖放界面,让你轻松编辑和组合剪辑。
-
主题和模板:iMovie 提供预制主题和模板,可快速制作出专业外观的视频项目。
-
预告片功能:用户可以使用预制模板制作电影风格的预告片。
-
视频特效:它包含各种视频特效、滤镜和转场效果,可增强视频的视觉吸引力。
-
音频编辑:iMovie 允许添加和编辑音轨,并内置音效和音乐。
-
支持 4K 分辨率 它支持高分辨率视频编辑,包括 4K 分辨率。
-
与苹果生态系统整合:iMovie 可在苹果设备上无缝运行,用户可以在 iPhone 或 iPad 上开始编辑,然后在 Mac 上完成。
如何在 iPhone 和 iPad 的 iMovie 中为视频添加字幕?
如果你在 Mac 上使用的是 iMovie,那么你既可以为视频配置文件,也可以即时添加字幕。iMovie 需要一定的步骤,但总体添加难度不大。不过,如果视频太长,使用绘影字幕自动为视频添加字幕也很方便。如果你需要使用 iMovie 为视频添加字幕,下面是在 iMovie 中添加字幕的步骤:
- 首先,iMovie 不允许直接导入 SRT 文件,所以你需要在 iMovie 中手动为视频添加字幕。
- 第 1 步:启动 iMovie 并打开 iMovie 应用程序。
- 第 2 步:创建一个新项目,单击 “创建项目”,然后单击 “创建新项目”。
- 第 3 步:上传媒体文件,单击影片按钮,可以上传包括视频、照片、音乐等,单击 “导入媒体”,然后选择要使用的片段。
- 第 4 步:将上传的媒体文件拖到下面的时间轴上。
- 第 5 步:点击 “字幕 “按钮,开始为视频添加字幕。
- 第 6 步:设置字幕样式如下:你需要选择 “字幕 “图标下的 “选项 “按钮,然后点击相应的图标来更改字体类型、大小、颜色、粗体、对齐方式、斜体等。
- 第 7 步:保存视频。如果需要为整个视频添加字幕,则需要根据每个视频的内容重复第 6 步,直至完成。单击 “保存视频 “按钮,将视频保存到 Mac。
如何在 iPhone 和 iPad 的 iMovie 中为视频添加字幕?
当然,除了 Mac 版 iMovie,iPhone 和 iPad 版 iMovie 也同样适用。iPhone 和 iPad 上的 iMovie 应用程序让视频编辑和字幕制作比在 Mac 上容易得多。下面介绍如何在 iPhone 和 iPad 的 iMovie 中为视频添加字幕。
- 第 1 步:下载并点击启动 iMovie。从 APP Store 下载 iMovie 并打开 iMovie 应用程序。
- 第 2 步:创建一个新项目。并导入视频。点击 “开始新项目 “按钮,选择 “电影 “选项,然后就可以将保存在 iPhone 或 iPad 上的视频和音频导入 iMovie。
- 第 3 步:将导入的媒体文件拖到下面的时间轴上,即可开始添加字幕或编辑这些媒体文件。
- 第 4 步:添加字幕文本框。点击时间轴上的媒体,然后选择屏幕底部的 T 按钮。完成后,你会看到时间轴下方出现一系列文本样式,选择一个你满意的样式并点击它!
- 第 5 步:手动输入字幕内容并调整字幕样式。点击要编辑的字幕文本框,点击右上角的文本选项按钮,然后点击下拉菜单中的字体类型、大小、颜色、对齐方式、粗体、斜体、下划线和其他设置。
- 第 6 步:保存视频。如果需要为整个视频添加字幕,则需要根据每个视频的内容重复第 5 步,直至完成。点击 “保存视频 “按钮,将视频保存到 iPhone 或 iPad。
如何在 iMovie 中自动添加字幕?
iMovie 以其友好的用户界面和跨苹果设备的无缝整合而闻名,是视频剪辑初学者的理想选择。它提供预制模板,支持 4K 编辑,并包含内置音频选项和创意特效。预告片工具等独特功能可增强故事性,而且对苹果用户免费,是制作专业视频的经济实惠之选。
不过,iMovie 也有其局限性,在字幕方面,它主要受到缺乏自动字幕生成功能的影响。由于没有自动字幕生成功能,在 iMovie 上添加字幕主要依靠手动添加,如果是短视频可能工作量不大,但如果需要为长视频添加字幕,就会大大增加内容创作者的工作量。
所以在这里建议大家使用第三方工具生成 SRT 文件并将文件导入 iMovie,或者直接使用第三方工具自动识别视频中的字幕并将字幕嵌入视频,然后直接将视频导入 iMovie 进行视频编辑、添加滤镜等操作。
如何用绘影字幕给 iMovie 的视频添加字幕
正如上一篇文章所述,如果你需要避免在 iMovie 中手动添加字幕以提高工作效率,你需要使用第三方工具。在此,我们向您推荐一款人工智能智能字幕工具——绘影字幕。
之所以推荐绘影字幕用于自动生成字幕,是因为它与其他字幕工具相比具有以下优势:
-
使用先进的人工智能和广泛的数据建模开发,支持自动字幕生成
-
所有支持语言的准确率达 98%
-
支持多达 20 种不同语言
-
所有语言的免费字幕翻译
-
比竞争对手更具成本效益,200 分钟通话计划每月最低 6.67 美元起
-
兼容移动设备和个人电脑
-
500 多种字幕模板和样式可供选择
-
允许动态字幕效果
-
导出字幕文件和内嵌字幕的视频
-
包含全面的免费试用版,每位用户可使用 20 分钟的全功能访问权限
此外,与 iMovie 一样,绘影字幕也支持为手机和电脑上的视频添加字幕。下面介绍如何使用 绘影字幕应用程序和绘影字幕网页版在 iMovie 中为视频添加字幕。
如何使用绘影字幕APP在 iMovie 中添加字幕
为了提高您的阅读效率,以下内容为简单版介绍。如果您需要详细了解如何使用绘影字幕应用程序在 iMovie 中使用绘影字幕APP添加字幕,请点击本文 “如何在手机上给视频添加字幕“。
-
打开绘影字幕应用程序(免费下载绘影字幕App)
-
注册并登录绘影字幕账户
-
点击上传视频按钮
-
选择要添加字幕的视频
-
点击添加字幕
-
选择音频字幕的语言以及是否需要翻译
-
单击 “识别 “获取字幕内容
-
点击 “导出 “导出视频或字幕文件
-
将带字幕的文件上传到 iMovie 并进入下一步
-
或将 SRT 文件导入 iMovie,并将文件与视频帧匹配。
如何使用绘影字幕网页端在 iMovie 中添加字幕
为了提高您的阅读效率,以下内容为简单版介绍。如果您需要进一步了解如何使用绘影字幕网页端在 iMovie 中添加字幕,请点击文章” 如何在电脑上给视频添加字幕” 了解详情。
-
打开绘影字幕网站(点击此处登陆绘影字幕官网)
-
点击注册并登录您的绘影字幕账户
-
点击 “创建字幕 “或 “新建项目”。
-
点击 “新建项目 “下的 “创建字幕 “或 “创建字幕 “按钮
-
点击上传本地文件,或从 Youtube 或 Google drive 粘贴链接到您的工作区
-
选择视频的原始语言,如果需要双语字幕,则选择要翻译的语言
-
等待字幕自动生成完成,然后修改字幕的内容和样式(详情请参阅如何在电脑上为视频添加字幕)
-
点击 “导出 “导出视频或字幕文件
-
将带字幕的文件上传到 iMovie,然后进入下一步
-
或将 SRT 文件导入 iMovie,并将文件与视频帧匹配
这就是在 iMovie 中添加字幕的完整教程,强烈推荐你免费试用绘影字幕给 iMovie 中的视频添加字幕。